Packet Tracer adalah sebuah software simulasi jaringan. Sebelum melakukan
konfigurasi jaringan yang sesungguhnya (mengaktifkan fungsi masing-masing device
hardware) terlebih dahulu dilakukan simulasi menggunakan software ini. Simulasi ini
sangat bermanfaat jika membuat sebuah jaringan yang kompleks namun hanya memiliki
komponen fisik yang terbatas.
Software Packet Tracer yang digunakan adalah versi 4.1 dapat dijalankan dengan OS
Windows. Spesifikasi PC yang disarankan adalah :
Pentium ……., RAM / Memory : …….., dengan display VGA yang tinggi.
Cara menjalankan Packet Tracer :
1. Install Source Program
2. Klik Menu Packet Tracer
3. Pilih Device yang digunakan, drag ke tengah layar
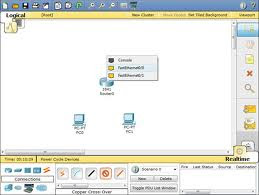
4. Hubungkan masing-masing device dengan kabel yang sesuai.
Untuk membuat sebuah konfigurasi jaringan, bagi pemula, sebaiknya ditentukan dulu
jenis device yang digunakan, berapa jumlahnya dan bagaimana bentuk konfigurasi
jaringan tersebut pada kertas buram.
Jenis-jenis kabel penghubung ditentukan berdasarkan aturan sebagai berikut :
™ Untuk mengkoneksikan peralatan yang berbeda, gunakan kabel Straight-through :
Router – Switch
Router – Hub
PC – Switch
PC – Hub
™ Untuk mengkoneksikan peralatan yang sama, gunakan kabel Cross-Over :
Router - Router
Router – PC
Switch - Switch
Switch – Hub
™ Untuk mengkonfigurasi Router melalui PC gunakan kabel Roll-Over
5. Konfigurasi masing-masing device
Proses konfigurasi merupakan bagian penting dalam susunan jaringan. Proses
konfigurasi di masing-masing device diperlukan untuk mengaktifkan fungsi dari device
tersebut. Proses konfigurasi meliputi pemberian IP Address dan subnet mask pada
interface-interface device (pada Router, PC maupun Server), pemberian Tabel Routing
(pada Router), pemberian label nama dan sebagainya.
Setelah proses konfigurasi dilakukan, maka tanda bulatan merah pada kabel yang
terhubung dengan device tersebut berubah menjadi hijau. Ada 2 mode konfigurasi yang
dapat dilakukan : mode GUI (Config mode) dan mode CLI (Command Line Interface).
Contoh konfigurasi dengan mode GUI
Klik device yang akan dikonfigurasi. Pilih menu Config. Klik interface yang diinginkan.
Isi IP Address dan subnet mask-nya. Lakukan hal yang sama untuk interface-interface
dan device yang lain.
Proses konfigurasi merupakan bagian penting dalam susunan jaringan. Proses
konfigurasi di masing-masing device diperlukan untuk mengaktifkan fungsi dari device
tersebut. Proses konfigurasi meliputi pemberian IP Address dan subnet mask pada
interface-interface device (pada Router, PC maupun Server), pemberian Tabel Routing
(pada Router), pemberian label nama dan sebagainya.
Setelah proses konfigurasi dilakukan, maka tanda bulatan merah pada kabel yang
terhubung dengan device tersebut berubah menjadi hijau. Ada 2 mode konfigurasi yang
dapat dilakukan : mode GUI (Config mode) dan mode CLI (Command Line Interface).
Contoh konfigurasi dengan mode GUI
Klik device yang akan dikonfigurasi. Pilih menu Config. Klik interface yang diinginkan.
Isi IP Address dan subnet mask-nya. Lakukan hal yang sama untuk interface-interface
dan device yang lain.
Contoh konfigurasi dengan mode CLI
Klik device yang akan dikonfigurasi. Pilih menu CLI. Ketik perintah sesuai dengan
format yang disediakan oleh Cisco.
Klik device yang akan dikonfigurasi. Pilih menu CLI. Ketik perintah sesuai dengan
format yang disediakan oleh Cisco.
6. Simulasi
Proses simulasi digunakan untuk memastikan apakah jaringan yang sudah dibuat
dapat berjalan dengan baik atau tidak. Sebelum menjalankan proses ini, pastikan bahwa
antar device sudah terkoneksi dengan benar, yaitu dengan perintah ping ke device tujuan.
Contoh : dari device dengan IP address 10.0.0.1 dilakukan ping ke device tujuan 10.0.0.2
Ping 10.0.0.2
Jika koneksi tersambung dengan baik, akan muncul balasan sebagai berikut :
Type escape sequence to abort.
Sending 5, 100-byte ICMP Echos to 10.0.0.2, timeout is 2 seconds:
!!!!!
Success rate is 100 percent (5/5), round-trip min/avg/max = 68/74/89 ms
Tanda !!!!! menyatakan bahwa sambungan berhasil dilaksanakan.
Proses simulasi dilakukan dengan mengirim paket dari device pengirim ke device tujuan.
Klik gambar paket surat di sebelah kanan tengah meu utama, drag dan klik pada sisi
device pengirim. Akan muncul menu Create PDU
Proses simulasi digunakan untuk memastikan apakah jaringan yang sudah dibuat
dapat berjalan dengan baik atau tidak. Sebelum menjalankan proses ini, pastikan bahwa
antar device sudah terkoneksi dengan benar, yaitu dengan perintah ping ke device tujuan.
Contoh : dari device dengan IP address 10.0.0.1 dilakukan ping ke device tujuan 10.0.0.2
Ping 10.0.0.2
Jika koneksi tersambung dengan baik, akan muncul balasan sebagai berikut :
Type escape sequence to abort.
Sending 5, 100-byte ICMP Echos to 10.0.0.2, timeout is 2 seconds:
!!!!!
Success rate is 100 percent (5/5), round-trip min/avg/max = 68/74/89 ms
Tanda !!!!! menyatakan bahwa sambungan berhasil dilaksanakan.
Proses simulasi dilakukan dengan mengirim paket dari device pengirim ke device tujuan.
Klik gambar paket surat di sebelah kanan tengah meu utama, drag dan klik pada sisi
device pengirim. Akan muncul menu Create PDU
Isilah destination IP Address, sequence number dan One shot time, akhiri dengan
menekan tombol Create PDU. Selanjutnya akan muncul informasi tentang PDU yag
dibuat pada sisi kanan bawah menu utama. Untuk menghapus dan meng-edit informasi
tersebut klik pada bagian yang ingin di-edit atau klik delete untuk menghapus.
Untuk menjalankan simulasi, klik panel simulasi pada menu utama Packet Tracer, akan
muncul display Simulation Panel.
menekan tombol Create PDU. Selanjutnya akan muncul informasi tentang PDU yag
dibuat pada sisi kanan bawah menu utama. Untuk menghapus dan meng-edit informasi
tersebut klik pada bagian yang ingin di-edit atau klik delete untuk menghapus.
Untuk menjalankan simulasi, klik panel simulasi pada menu utama Packet Tracer, akan
muncul display Simulation Panel.
Jenis-jenis paket yang dikirim meliputi paket ARP, Telnet, EIGRP, OSPF, ICMP
dan sebagainya. Klik tombol Edit Filters, pilih salah satu dengan me-non aktifkan tanda
centang yang ada. Untuk menjalankan simulasi, klik tombol Auto Capture/Play, dan
untuk menghentikannya klik tombol yang sama
dan sebagainya. Klik tombol Edit Filters, pilih salah satu dengan me-non aktifkan tanda
centang yang ada. Untuk menjalankan simulasi, klik tombol Auto Capture/Play, dan
untuk menghentikannya klik tombol yang sama































0 komentar:
Posting Komentar